Vordio 5.5.4 convert features and options
This post contains a brief description of the fields and options available in the convert tool tab in Vordio 5.5.4
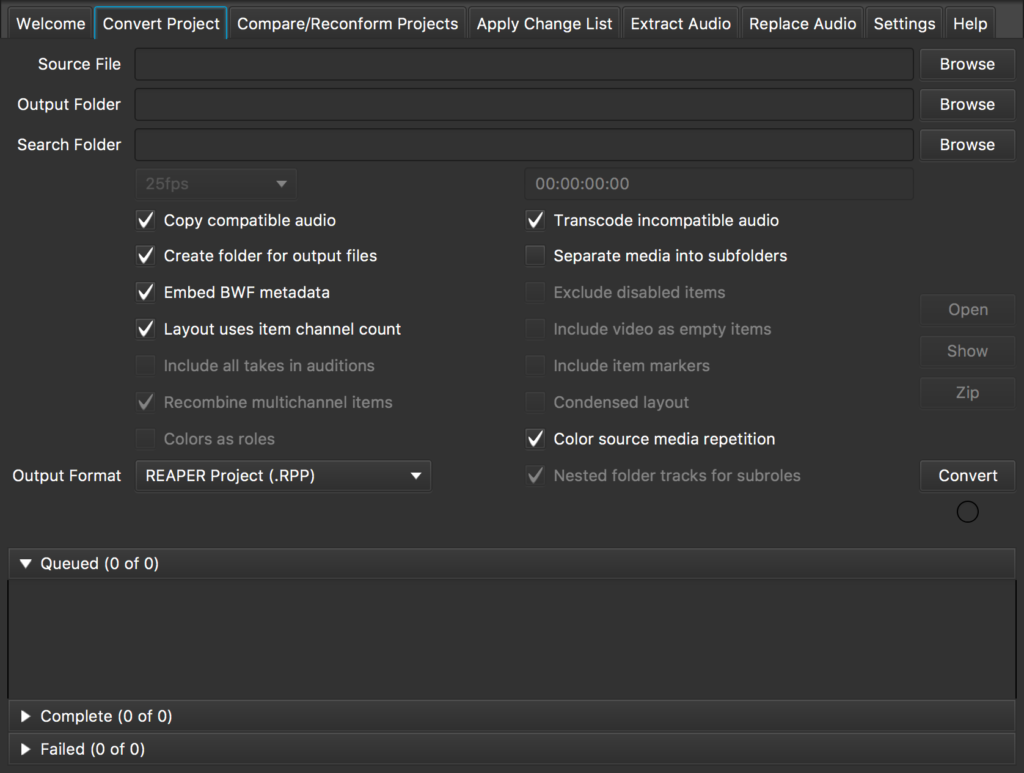
Source File
You can browse for or drag and drop a sequence file format you wish to convert here. Depending on the file format some other options will be enabled or disabled depending on if they are relevant to that format. Supported input formats are *.fcpxml (Final Cut Pro X and Resolve), *.xml (Premiere and Resolve), *.adl (Nuendo), *.tl (StudioOne and Nuendo), *.RPP (Reaper), *.sesx (Audition), *.edl (Many NLEs but very limited for audio purposes). Support for some formats is more fully featured than others.
Output Folder
The output folder will default to the same folder as the source file. You can change it if you want the converted output to go somewhere else.
Search Folder
This field is optional and usually not required. It can be useful when the media is not longer in the location specified in the source file. This can occasionally happen when needing to cross platform because file systems are different on Mac and Windows.
Frame Rate
This is usually not required because most modern formats include the frame rate. Some older formats such as EDL do not always contain the frame rate so it must then be specified.
Start Time
This is usually not required because most modern formats include the start time. Some older formats such as EDL do not include the sequence start time.
Copy compatible media
If media is compatible with the target format then it will be copied into the converted output folder. i.e. when converting to a RPP then WAV, MP3, AIF files can already be handled well by REAPER so there is no need to convert the media. Some output formats will only allow WAV files so an MP3 would not be copied, it would be transcoded into a WAV instead.
Transcode incompatible media
If the media file cannot be handled well by the target format, then the file will be transcoded into a WAV instead. i.e. a video file called MyVideo_001.MOV would have it’s audio extracted into the output folder as MyVideo_001.MOV.wav.
Create folder for output files
This option will create a new folder inside the output directory, named according to the sequence it is converted from and all generated files will be put there. Otherwise any generated files will go into the output folder directly.
Separate media into subfolders
This option is only necessary if all your media doesn’t have unique filenames. i.e. There is more than one file called MyAudio_001.wav but located in different folders. New subfolders with mangled names will be created for each original media path. If you are sure all your media has unique file names then these extra subfolders are unnecessary.
Embed BWF metadata
If this is on then any files transcoded into WAVs will have BWF timestamp embedded in the WAV.
Exclude disabled items
Any clips/items that have been disabled in the source format will not be included in the output format. Otherwise they will be included by disabled (muted).
Layout uses item channel count
Any clips/items will be organised into tracks based on the number of channels the clips require i.e. mono, stereo, surround items will not appear on the same track.
Include video as empty items
For sound design it can be handy to have a ‘picture cut track’ that show where each shot begins and ends. The items will be empty (won’t link to any media) but instead just serve as a reference. This tutorial video shows using a picture cut track.
Include all takes in auditions (FCPX only)
FCPX has a feature where a clip can have multiple takes. Usually you only want the active take used in sequence but there may be times where you want all takes added to the converted output sequence.
Include item markers
Most NLEs allow two types of markers – Sequence markers (also called chapter markers) and markers on individual clips/items. Usually you only want to include sequence markers because also including item markers can result in a very large number of markers in the output project which can be too messy.
Recombine multichannel items (Premiere only)
XML uses a separate track for each channel of audio. This can be inconvenient when converting because a stereo item would be split into two mono items, one item for each left & right channel. This option attempts to detect this situation and create only one stereo item which is usally easier to work with.
Condensed layout (Premiere only)
This option attempts to minimise the number of tracks in the converted sequence to save screen space. However, depending on the type of edit, this could also make the result more confusing because items may have moved to a different track to save space.
Colors as roles (Premiere only)
This option will organise tracks into parent folder tracks based on the color of the clip in Premiere. This can be useful if the editor uses colors to categorize clips in their workflow. This is similar to the concept of ‘roles’ used to categorise clips in FCPX.
Color source media repetition (Reaper only)
This option will give converted items a unique color based on which media file that the item uses. This can be very useful for quickly identifiying which items may need similar treatment. i.e. two items that came from same piece of recorded dialog are likely to need the same treatment such as levels, EQ and noise reduction. The colors may look random but they are not. They help you see similar problems.
Nested folder tracks for subroles (FCPX only)
FCPX organises clips by roles which can have subroles. i.e. Main role “dialogue” may have subrole “Pete” for Pete’s dialogue channel. In this case it is useful to have two levels of nested parent tracks in the converted output to separate out dialogue from different actors on radio mics. However there are also some situations where subroles can create too many folder tracks. One situation is where the edit is of a live band recording and the audio recorded from the desk has 32 channels. Having an extra nested folder for each channel would create way too many subfolders.
Output format
The type of sequence format you wish to convert your source format into. The available formats are RPP (Reaper project), AES31 ADL (Can be imported by Nuendo), OpenTL (Can be imported by Studio One and Nuendo).
