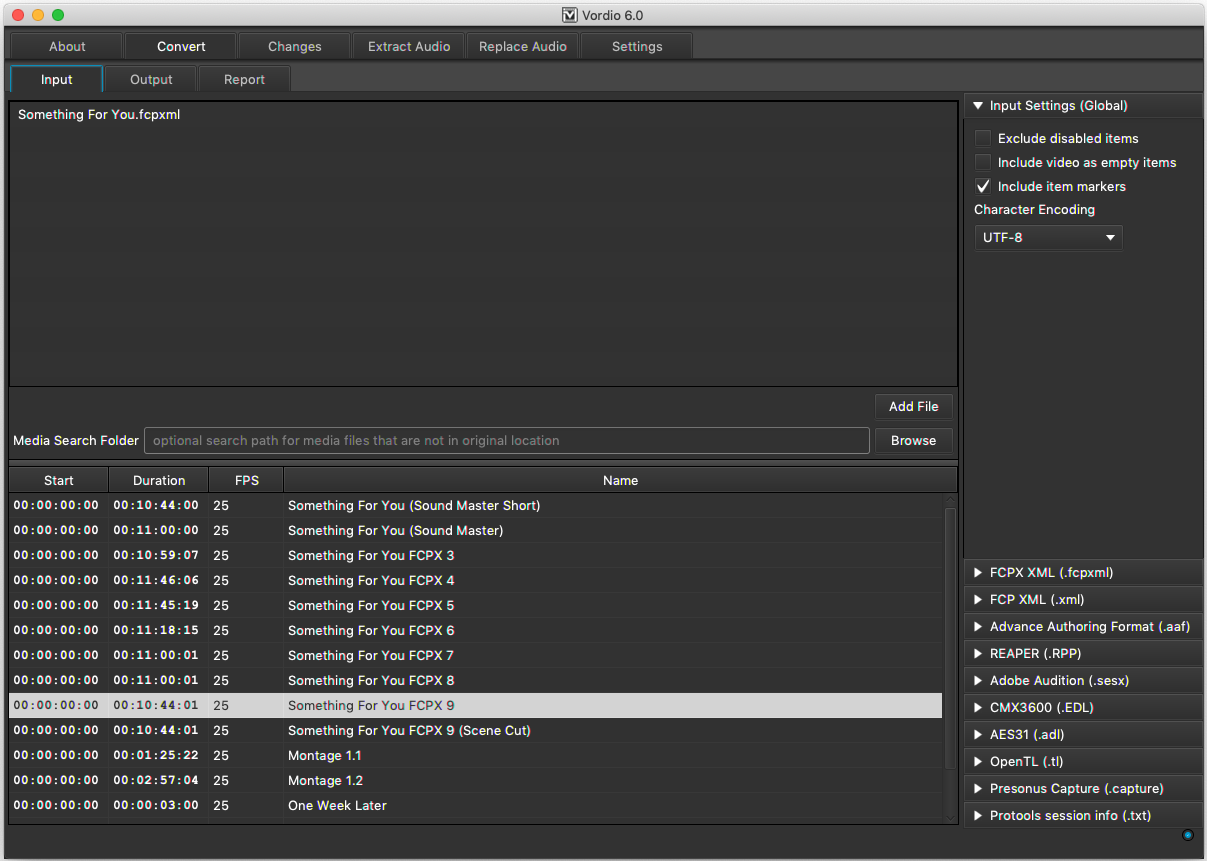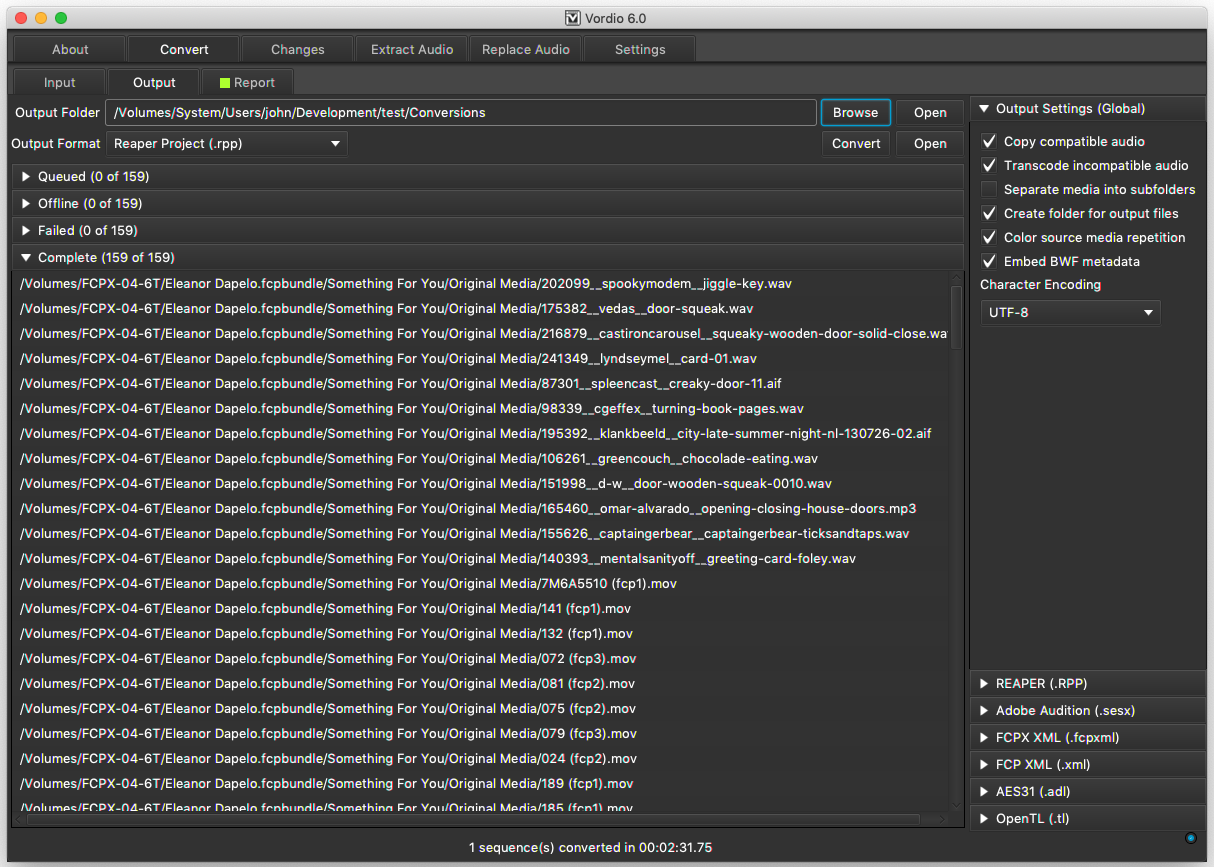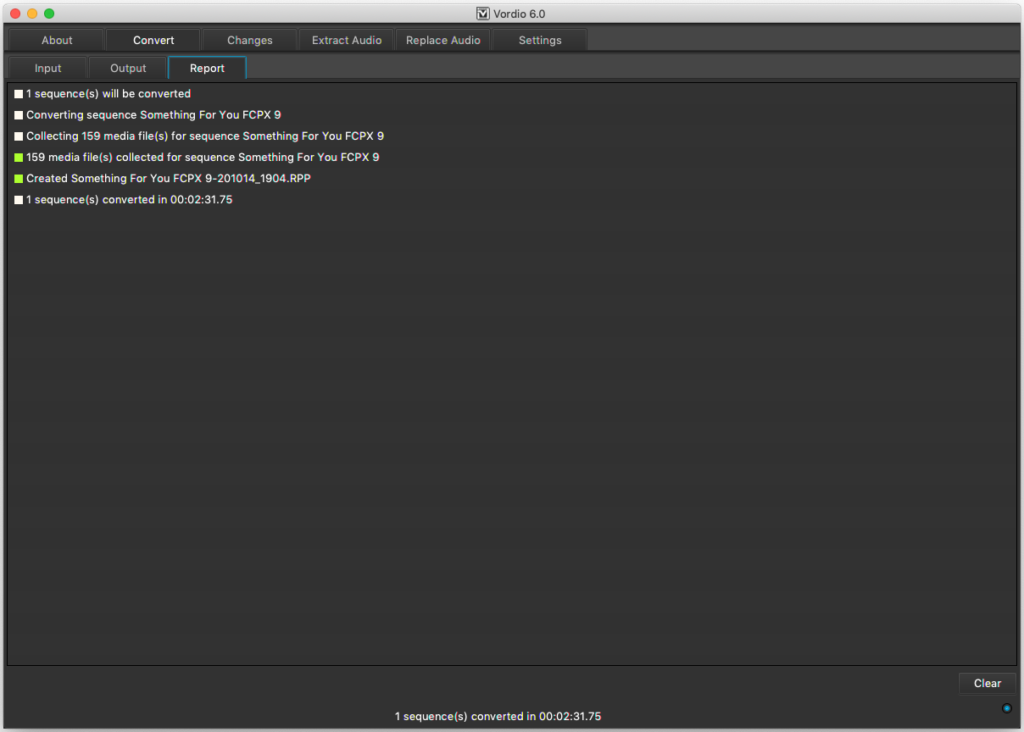Convert
Input files & settings
Add your input format file using the add file button or by dragging & dropping a file into the list at the top. In this example it is .fcpxml exported from Final Cut Pro X. If the file loads correctly you will see any sequences it contains in the table below. If nothing is selected then all sequences contained will be converted. If anything is selected then only those sequences will be converted.
The optional media search folder field is only useful if the media is no longer in the location specified in the input format.
If any video footage is R3D format then you need to install the free REDCINE-X PRO application from RED for Vordio to be able to extract the audio. You can download REDCINE-X PRO for Mac OS or download REDCINE-X for Windows.
Input settings (global)
Global input settings are settings that apply to more than one format. Settings that only apply to a single format have their own settings in the accordion menu for that format. Some formats have no specific extra settings.
- Exclude disabled items – Excludes any clips that have been muted or disabled.
- Include video as empty items – Includes empty items (no linked media) that represent the video cuts. This can be very handy for sound designers who want to know where individual shots begin & end.
- Include item markers – Includes clip markers (sequence markers are always included)
- Character encoding – This only applies to some old formats such as EDL, AES31, OpenTL, EDL that were not internationalised but instead use country specific code pages of the OS. These encodings can cause translation issues with clip and file names unless the correct character set is specified.
FCPX XML (.fcpxml) input settings
- List compound clips – Determines whether to search for compound clips in the XML as well as project sequences.
- Layout uses item channel count – Will force clips with different numbers of channels to be separated onto their own tracks. i.e. mono clips on different tracks than stereo clips.
- Include all takes in auditions – Includes all alternative takes instead of just the active take.
- Nested tracks for subroles – Creates child tracks for each subrole, otherwise only main roles will be considered.
FCP XML (.xml) input settings
- Recombine multichannel items – If the input XML contains multichannel clip and track metadata (Adobe Premiere exports do) then stereo & surround clips will remain as multichannel clips, rather than be separated into mono clips (one for each channel).
Advanced Authoring Format (.aaf) input settings
AAFs from different apps can be very different. For best conversion results the correct settings must be used both during export by the video editor and during conversion by the sound editor. The default settings in Vordio assume AAFs are from Avid Media Composer that were exported using embedded audio or separate WAV file. For Adobe Premiere and Davinci Resolve different settings are required for it to work well.
- Wrap source media – External WAVs will be rewrapped into new WAV files with cleaner file names. Embedded audio is always wrapped as new WAVs. This option does not work with AAFs from Davinci Resolve.
- Wrap as multichannel – When wrapping source media (above) mono source media will be combined into multichannel WAVs if possible. This option does not work with AAFs from Adobe Premiere.
CMX3600 (.EDL) input settings
- Frame rate – EDLs assume you know the frame rate to this needs to be set correctly.
- Start timecode – if you want the conversion to have a different start offset.
AES31 ADL (.adl) input settings
- Ignore source media timecodes – Some apps export AES31 with source media in points relative to timecode, others relative to zero. If media in points after a translation don’t make sense then try this option.
Output files & settings
Select the output folder, output format & settings for the conversion and media collection you wish to perform.
Output settings (global)
- Copy compatible audio – Any source media files that are already compatible with audio software (WAV, MP3, AIF etc) will be copied into the media collection directory.
- Transcode incompatible audio – Any source media that is not compatible with audio software (video files) will be transcoded into WAV files.
- Separate media into subfolders – If all your media has unique filenames (good practice) then this is not required. If your timeline references media files with identical names but in different folders then you should turn this option on
- Create folder for output files – Creates an output subfolder for each converted input file.
- Color source media repetition – Assigns a unique color to items that indicate if they reference the same media source file. If this is off then color will depend on what was specified in the input file.
- Embed BWF metadata – When transcoding source media files stamp the WAV files with a start timecode.
AES31 ADL (.adl) output settings
- Allow relative paths – Some audio software prefers absolute paths when importing AES31 so relative paths are converted to absolute paths by default. This option allows overriding this behaviour.
Check the report
You can check the conversion report. Messages are color coded white (info), green (success), orange (warning), red (incomplete or failed).